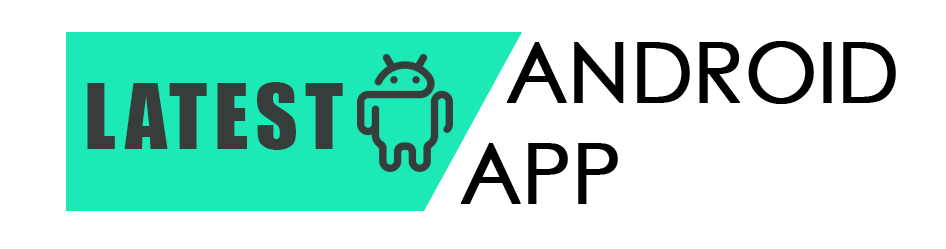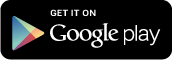Quickly compress video, convert to MP4, cut video, extract MP3 audio from video.
Reduce video size, shrink video, save your device’s storage space.
Batch Image Compressor, support quickly batch compress images / compress photos / compress pictures, save your storage space.
Features:
- Compress videos with high/normal/low quality
- Cut and compress video
- Fast forward and compress video
- Video to MP3 converter, can extract MP3 from video file
- Use hardware codec, fast compression
- Share videos
- Batch compress images
Video Compressor – Easy Compress Video & Photo, part of the Audio & Multimedia group, is a free software application from the Camera Tools subcategory. The app is available in English at the moment and was last updated on 2020-07-12. On Android, the programme can be installed.
Video Compressor – Fast Compress Video & Photo (version 1.2.02) has a file size of 6.82 MB and is available for download from our website.
Steps to compress your video using video compressor app
Step 1:
- Download ‘Video Compressor’ app from the playstore by searching video compressor in search box
Step 2:
- Install and open the app in your smartphone
- Check and select the video which you want to upload to your whatsapp status
- Click on ‘cut+compress’ tab
Step 3 :
- Select the video you want to trim to upload to your whatsapp (make sure it is less than 29 seconds)
- Click on ‘compress’ button on the middle of your mobile screen
Step 4 :
- Select ‘custom’ tab
- Keep video resolution under 1080p and select bitrate to less than 4000kbit/s around 3800kbit/s or less
- Click ‘compress video’ it will be saved in your gallery
How To Compress a Video?
- Click the “Choose Video” button to select your video file
- Keep the default options or specify advanced options
- Click on the “Compress Video” button to start compression
- When the status change to “Done” click the “Download Video” button
How does video compression work?
Video compression is based on the understanding that information between consecutive frames in a video changes very slowly.
So, most video compression schemes have the following components:
- An Intra-frame coder (like JPEG) where some key frames are coded on their own
- A Predictor; Areas of a current frame are predicted based on past or future frames – and a prediction error (or residual) is computed; This is called inter-frame prediction.
- A transform encoder – Changes pixels (in intra-mode) or residuals (in inter-prediction mode) to a domain that is easier to compress (say, the DCT)
- A quantizer – This is where the actual compression is performed. Information that is considered perceptually irrelevant is removed.
Advanced Methods of Video Compression
To compress a video, there are two primary strategies. The video can be optimised or you can resize the video to a smaller size. They give 3 settings related to both techniques. The explanation here is:
1. By Video Quality
CRF (Constant Rate Factor): CRF method attempts to keep a constant perceived video quality. To do that, it uses different compression levels on different frames. For H264 encoder, possible CRF values range from 0 to 51. Higher values mean more compression (reduced file size), lower values mean better quality (but bigger file size). The default is set at 23.
Preset: Presets refers to the video compression speed. Choosing a slower preset allows better optimization (lower bitrate/file size) for a given video quality level. If you prefer lower file size over encoding time, choose a slower preset.
2. As a Percentage of the Original Size (Default)
This method allows you to set a target file size for your video as a percentage of the original size. For example, if you set it to 60% for a 1Gb file, we will attempt to make your compressed file size 600Mb or less.
The pros of this method is, you can achieve a certain target size. The downside is you don’t know how the target size will affect video quality. To overcome this, start with a decent size (as a percentage of original), then test for video quality. Increase the target size if you need better quality.
This is the default video compression method used.
3: Make Video Size Smaller (Re-Size)
Choosing a smaller video resolution (dimensions) can also save file size. For example, if you have a 4K (4320p) video but your target device is 1080p, you can downsize the video to fit 1080p and save file size. To choose this option, choose “Re-size video” from “Advanced Settings” above.